|搞笑配音:杰瑞鼠又遭汤姆猫欺负,这次他网购来神秘帮手
今天的天气还是很不错的,一切都是处于刚刚好的状态,心情也很美丽。前几天修理了\"老爷机\"之后运行速度快了不止一星半点,好像平常遇到的那些卡顿情况完全跟我无关,这运行速度就是杠杠的。这不趁着今天心情好,又拿出那台82年的电脑给大家秀一秀操作~

文章插图
之前很多小伙伴私下询问小编有关电脑卡到生无可恋的一些问题,大体上也都离不开系统空间小,C盘\"爆红\"等情况。小编也就此问题发布了一些文章,大家可以自行查找。要说电脑卡其实有很大部分也是C盘,毕竟C盘的\"大佬\"地位有的。作为系统盘自然主导着电脑的运行,平常自然就要好好保护电脑的C盘。毕竟你连系统盘都不珍惜,谈何来的让电脑陪你长长久久过日子呢?

文章插图
这时候就有很多小伙伴会说,那怎么保护才算好?其实这都是要在日常使用中注意的。一来大家可以将C盘中的一些文件全部移至其他磁盘中,减少文件占用它的地盘,毕竟你一直吃东西,胃撑不住了也会爆的!所以大家要适当地进行调节。
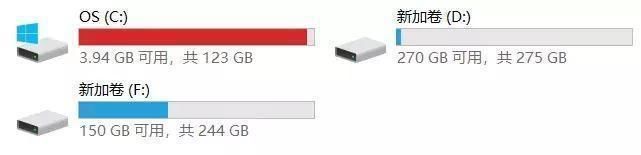
文章插图
二来大家平常也要记得及时对C盘进行\"磁盘清理\",不要让那些垃圾文件占用了空间。帮不上系统什么忙还要占用空间,所以偶尔给C盘\"瘦瘦身\"。
【步骤】打开\"此电脑\",右键选中C盘\"属性\"进入,开始\"磁盘清理\"。
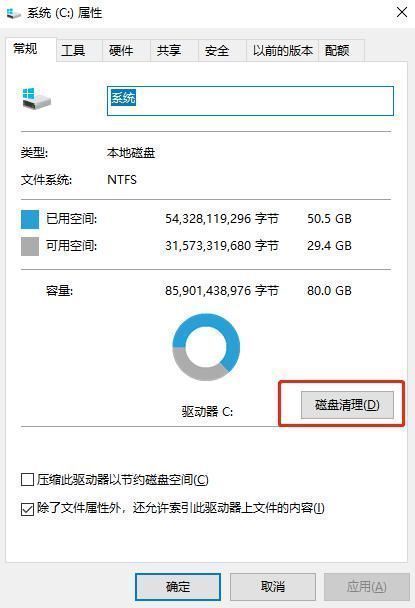
文章插图
而且系统每次升级之后就会留存旧的系统文件放在C盘中,等电脑扫描结束后勾选旧的系统文件,将其删除即可。这些文件还可能占用了1G多的空间呢。
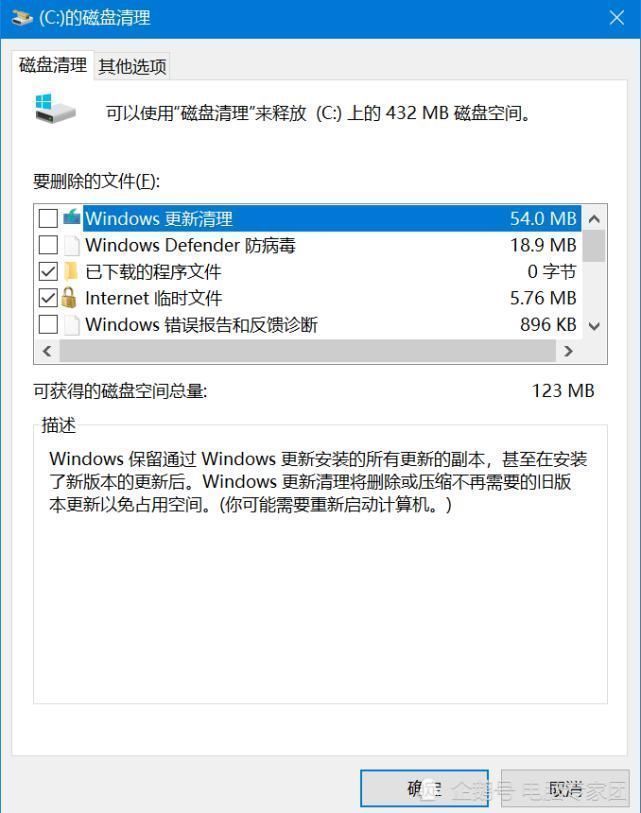
文章插图
当然,除去以上方法,更重要的是大家平常在下载安装软件的时候是默认选择在C:\\Program Files\\路径下,完全就是飞蛾扑火,自取灭亡。所以为了避免C盘空间严重不足,韩博士教大家禁用C盘安装软件,就不用担心安装路径了。
第一招:限制驱动器
1. 按下win+R在运行窗口中输入\"gpedit.msc\"命令打开编辑器,在Windows组件中找到Windows资源管理器进入。
【 |搞笑配音:杰瑞鼠又遭汤姆猫欺负,这次他网购来神秘帮手】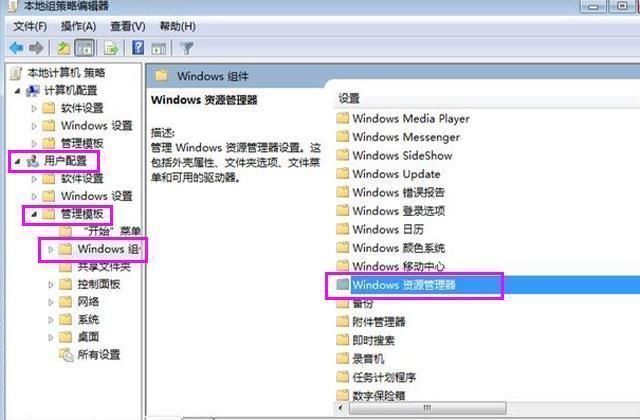
文章插图
2. 选择\"防止从\"我的电脑\"访问驱动器\",设置为\"已启用\"并\"仅限制驱动器C\"。
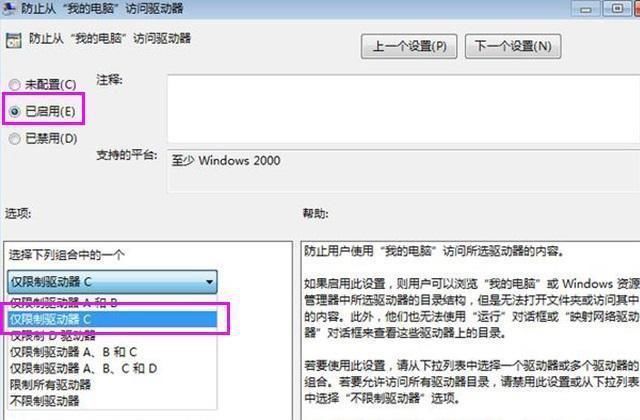
文章插图
限制使用驱动器后软件就不会安装在C盘中了,不过诸如adobe等特定软件就只能默认在C盘。因为这类软件只认C盘,安装在其他盘下会导致找不到目录出现安装失败。那是不是没办法了?别急,韩博士给大家介绍另一个方法:
第二招:注册表更改安装路径
【第一步】按下win+R并输入\"regedit\"打开注册表,随后找到CurrentVersion值进入。
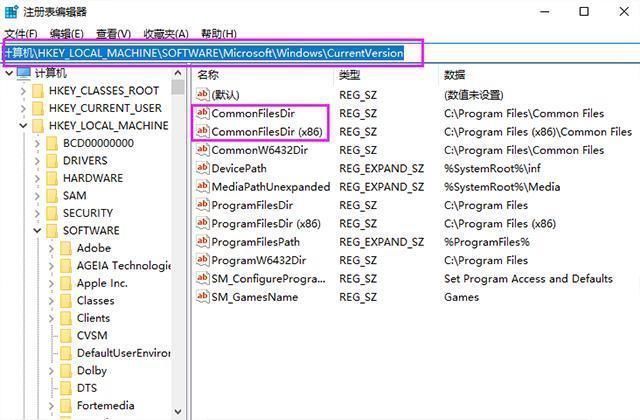
文章插图
【第二步】开始找到CommonFilesDir和CommonFilesDir(x86),将其更改为其他盘符即可。
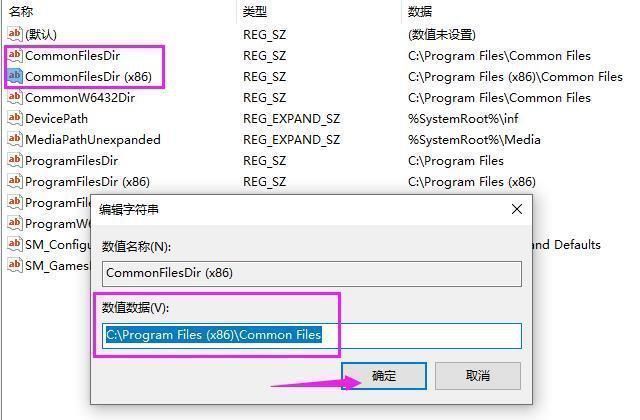
- 直播跳舞!全红婵视频教哥哥跳舞,胖大哥扭腰笑不停:兄妹都搞笑
- 搞笑女!陈若琳给全红婵戴“紧箍咒”,红姐戴发带紧闭双眼一脸陶醉
- 谐音梗搞笑段子之二
- “20张搞笑图片,大晚上的笑得肚子疼”(1)
- 20张搞笑图片,笑的我一晚上没睡着
- 社牛天花板!全红婵向中国粉丝敬礼谢场,握手握不过来:我也是搞笑女!
- 谐音梗搞笑段子
- 妹子|搞笑GIF:这傲娇的小眼神,让人不敢靠近
- 宝身|搞笑GIF:从喵宝与汪宝身上就能看得出“猫手贱,狗嘴贱”
- 一会|GIF搞笑趣图:我是让你这样玩的吗?我只是累了!休息一会!
