产品型号:ASUS S340MC
系统版本:Windows 10
软件版本:Microsoft Office Excel 2019
1、首先我们打开excel表格 , 然后选中A列 , 鼠标右击 。

文章插图

文章插图
2、在弹出的界面 , 找到并点击列宽 , 在列宽界面中输入合适的数值 , 点击确定 。
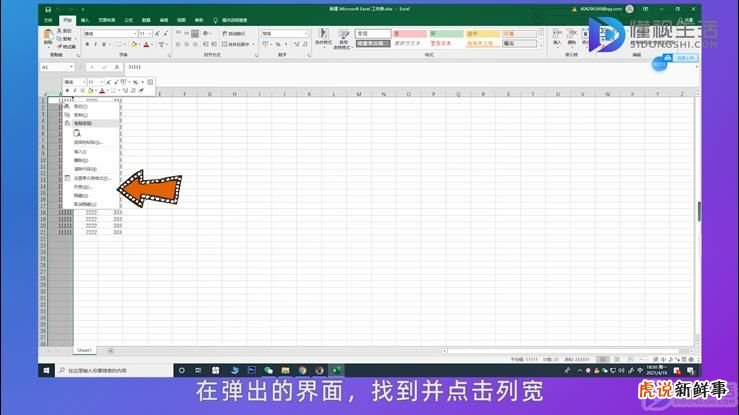
文章插图

文章插图

文章插图
3、选中第4行 , 鼠标右击 。

文章插图
7、在弹出的界面 , 找到并点击行高 。在行高界面中输入合适的数值 , 点击确定 。

文章插图

文章插图
总结
1、首先我们打开excel表格 。
2、然后选中A列 , 鼠标右击 。
3、在弹出的界面 , 找到并点击列宽 。
4、在列宽界面中输入合适的数值 , 点击确定 。
6、选中第4行 , 鼠标右击 。
7、在弹出的界面 , 找到并点击行高 。
8、在行高界面中输入合适的数值 , 点击确定 。
【Excel工作表中如何以CM为单位设置行高、列宽】
- 如何用excel求平均值
- Excel日常办公打印技巧,太宽的表格横向打印的方法,很简单!
- 在excel中如何在表格中加表格
- Excel基础篇:第2弹-Excel键盘上下左右键滚动条移动而单元格不动
- Excel操作教程:表格中自动筛选功能和使用方法
- excel表格如何计算平均值
- excel怎么删除多余的空白页
- 如何求平均值excel
- 如何计算平均值excel
- EXCEL表格太大了,一页打印不了怎么办
